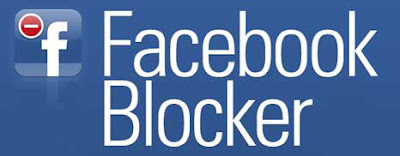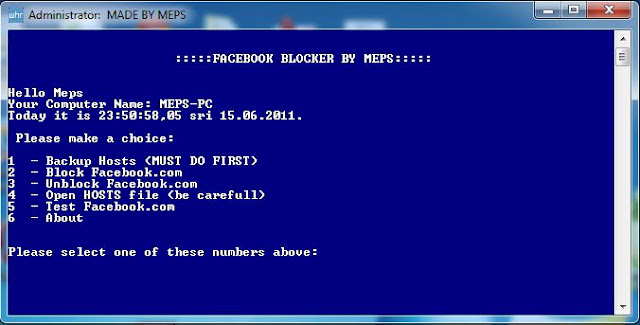In this tutorial you will learn to use linux terminal. You will learn to navigate on the terminal, learn to create and remove file and much more. Most of this commands also works on Mac Os X and powershell on windows.
What Is Terminal ?Basically you are reading this tutorial because you are new to linux or want to learn using terminal to navigate. Before you get started you must have linux installed or running virtually on your computer. I would recommend downloading fedora or ubuntu (If you have trouble installing ubuntu leave a comment below and i will post a tutorial).
Commands To RememberThis are some of commands you must remember which will help you to use terminal more easily.
ls - it will list all files and folder in your current directory
ls -l it will give detailt listing of all files and folders
ls -a it will list all files and folder in your current directory including hidden files (files and folders that begin with period)
pwd will print your working directory or simply your current directory
Navigating In TerminalHere i may refer folder as directory so dont get confused. This is the term we use in linux for folders.
cd - cd stands for change directory. we use cd follow by path address to navigate ro that folder.
Eg: cd Desktop will make desktop as my current directory.
cd / will make root as you current directory
cd ~ will make home as your current directory
Typing cd alone is same as cd ~ and it will make home as your current directory
cd .. will make parent directory i.e directory above your current directory
cd ../../ will take you two folder up
Creating Files And Foldermkdir - we use mkdir follow by path or folder name to create a directory
Eg mkdir car will create directory car in your current directory
to create folder recursively i.e folder inside folder inside folder we use -p flag
Eg mkdir -p vehicles/car/truck will create directory vehicles in your current directory which have car inside it and car has directory truck in it.
touch - we use touch follow by file name to create empty file.
Removing Files And Foldersrmdir - we use rmdir follow by path to to remove any directory. This will not work if folder you are trying to remove has something in it.
rm -r to remove file recursively which can not be removed by rmdir
rm - We use this command to remove files - See more at: